| |
|
|
|
|
 |
 Animated
SmartClip Navigation
Animated
SmartClip Navigation
by Lukus : 5
August 2004Page 2 - The
Animation
Hey! So we've created a SmartClip and we know how to use it, now
all we need is a proper button for our navigation.
Let's start by opening the Library panel again, and
double-clicking on "mcButton".
-
Create a new layer titled "Button" and place
it above your fill layer, but below
the border layer.
- Select the Rectangle tool, and deselect the border
option. Choose any fill colour, it doesn't matter.
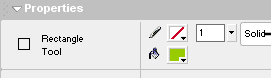
[ Rectangle
Properties - No Border! ]
We want an animation, right? Well, we need something to
trigger that animation, a button for example. However, we're
already making the core of our button, so we just need something
invisible to trigger an event...an invisible button, easy
enough.
-
Now draw a rectangle exactly the same size
and position as your button. Right click your fill and
convert it to a button, entitled "butInvisible".
Double-click on the new item.
- As we don't want to actually see anything from this
button, just create a keyframe at "Hit", and delete the
rectangle from "Up".
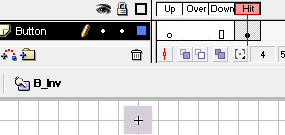
[ butInv - Only
Keyframe on "Hit" ]
We'll return to the button in a minute, let's get the
animation done. I'm not going to explain the animation that I
did, because I'm sure many of you can come up with something a
lot better, and you will be able to download the source file
afterwards if you want to see how I did it.
I will, however, give you some guidelines.
- Create a layer for your animation, and create a keyframe
at frame 5. Your animation must be in 3 stages, I call them:
Start, Drift and Stop.
- Start is obviously the entrance of
your animation.
- Drift will be any animation you
want to occur whilst the mouse is held over the button.
- Stop is the animation that takes
place when the mouse is rolled away.
- It is always good practice to add an "Actions" layer at
the top of your movies. Do so, and label the beginnings of
each transformation accordingly. Add Actionscript where
needed:
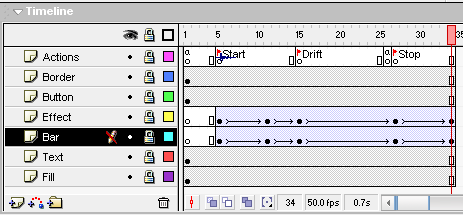
[ Timeline after
animation ]
Action on Frame 1:
- stop();
Action on Frame 26:
- gotoAndPlay("Drift");
Also note I added a
sound file on "Start."
Nearly finished! Back to the button:
-
Select the element "butInv" from your stage,
and add these very simple actions:
- on
(rollOver)
{
- gotoAndPlay("Start");
- }
- on
(rollOut)
{
- gotoAndPlay("Stop");
- }
And you're done! Go back to your main stage,
check your instances + their variables, test the movie and
marvel at your new navigation menu.
The beauty of this, is that you have the
ground-work done. If you decide you want to change the
animation, just change your "mcButton" movie, and all instances
of the animation will change.
Now you're obviously going to want these
buttons to lead somewhere ... My best advice, and the
practice I always use, is to add a new layer above your movie,
and insert a new instance of your invisible button per link, and
add the Actionscript for each one :)
This gives the user the impression they are clicking on your
movie clips, but they are actually clicking on invisible
buttons. Devious eh!
I'll attach the source file for my menu, and
I'll add a few more examples below
Here are a few more examples that utilize the SmartClip:
[ Final Tutorial
Menu ]
[ Using the same
concept + the "Drift" routine ]
[ Tab Menu
(Scaled Down) ]
The End
Well I hope you learned something from this, no matter
how insignificant.
Thanks a lot!
 |
page 2 of
2 |
|
|
|
|
|
|
|