|
by
kirupa | 29 July 2009
One of the nice features in WPF and Silverlight
is data binding. In a nutshell, data binding is, as
its name implies, binding various pieces of data
together. To be more precise (or more serious), you
are creating a relationship between two entities:
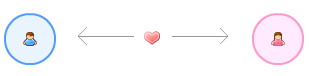
These entities, unfortunately, are not people.
Instead, they are things that you use in
Silverlight and WPF all the time. They could be
variables, properties, other UI elements, XML data
sources, and more:
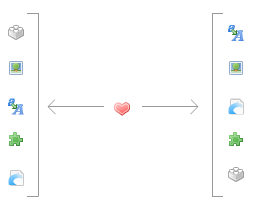
In this article, I will explain how you can
create a data binding between properties stored in two UI elements.
This probably does not make much sense if this if
the first time you are being exposed to data
binding, so let's start by looking at an example:
[
drag and play with the slider above to see data
binding in action ]
The above example shows element to element
binding at work. As you slide Font Size slider,
notice that the text you are displaying adjusts
depending on where in the slider you currently are:
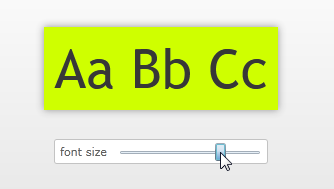
[ drag the slider right to make your text larger ]
The relationship between your slider moving and
the text's font size change is a great example of
data binding. By the end of this tutorial, you will have
created a similar example and learned a little bit about
why/how it works the
way it does.
Ok, let's get started with
creating something that contains a dash of
element-to-element binding:
- First, launch Expression Blend. If you don't
have Expression Blend or the necessary tools for
getting started with building Silverlight
applications, visit the
Getting Started guide first.
- Once you have launched Expression Blend,
create a new Silverlight or WPF project:
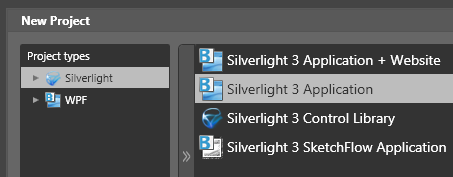
[ create either a new WPF or Silverlight application
]
I will be
creating a Silverlight project, but the instructions
are exactly the same if you happen to create a WPF
version of your project instead.
- Once you have created your new project,
insert a Slider control as well as a Textblock
control from your Assets Library and onto the
artboard. Due to sheer laziness, I have arranged them as so in my
version, but you can place them anywhere you
want:
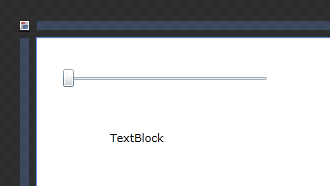
[ insert two controls from the Asset Library -
Slider and TextBlock ]
- To recap, what we want to do is
re-create the example where the
size of the text inside your TextBlock changes as the
slider's thumb is dragged. What we need
to do is create a relationship, a binding,
between the size of our text and the value of
our slider's thumb. Let's do this!
First,
select your textblock and look in the Text
category under Properties:
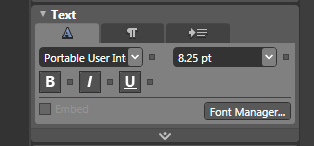
[ find the Text category to see all properties
related to...text! ]
- You will see a lot of text-related
properties contained in the Text category. One
such property refers to your text's font size
(aptly called the FontSize property),
and that is the drop-down on the right that contains a number:
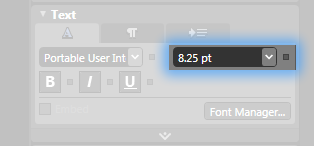
[ find the FontSize property to the right of your
font list ]
- Once you have found the font size property,
click on the little square that appears to its
right:
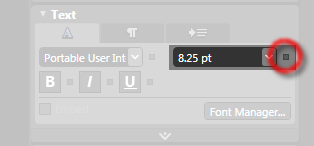
[ click on the Properties Marker found to the right
of the FontSize property ]
This square is known as
the Properties Marker, and once you click it, a menu
will appear. From the menu that appears, select Data
Binding:
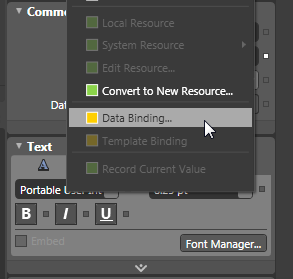
[ from the Properties Marker menu, select Data
Binding ]
Alright. I am going to leave on a cliffhanger
here where you get a small mental pause before
seeing what happens next...on the
next page.
Onwards to the
next page!
|