|
by
kirupa | 28 August 2009
In the
previous page, you learned a bit more about what
happens when a behavior gets added by looking at the
trigger and other related properties. In this page,
let's wrap up by adding another behavior.
Now that you've gotten
your feet wet with adding a behavior and learning a
bit more about how they work, let's close out this
tutorial by adding another behavior. In my original
example, not only did the animation play, but you
also heard a sound play along with the animation. So
far, we have just added a behavior for making the
animation play. Let's go ahead and repeat the magic
for making the sound play as well.
Go ahead and bring up your Assets panel if it
isn't already displayed, and from the Assets panel,
make sure to select the Behaviors category. From the
list of behaviors, find the PlaySoundAction:
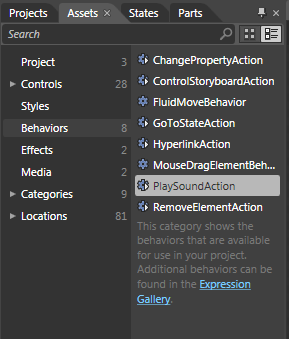
[ the PlaySoundAction helps you to play sounds ]
Go ahead and select the PlaySoundAction and drag
and drop it onto your image directly on the
artboard:
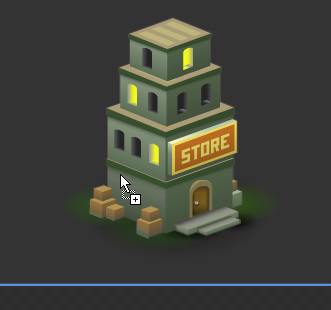
[ you can applly a behavior by dragging/dropping it
on the artboard as well ]
Once you release your mouse cursor on the image,
your PlaySoundAction has now been applied. You can
tell by looking at the PlaySoundAction entry
that is nested under your image element in the
object tree:
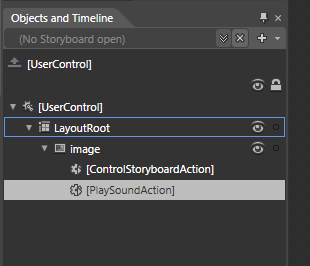
[ your object tree displays any behaviors that have
been applied ]
In case you are wondering, dragging a behavior
and dropping it on the artboard is pretty much
identical to dragging a behavior and dropping it on
the object tree. Feel free to use whichever approach
you feel more comfortable in, for the end result
does not depend on how you attached a behavior to an
element.
Anyway - regardless of how you apply your
behavior, dragging/dropping onto the object tree or
dragging/dropping onto the artboard, your Properties
Inspector will now display all of the properties for
the PlaySoundAction behavior you just dropped:
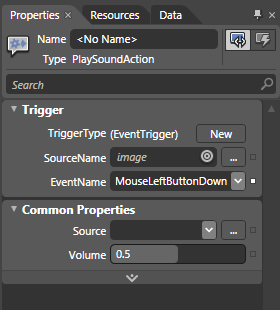
[ PlaySoundAction's properties are now displayed ]
Everything in the Trigger category is ok to leave
with its default values, so let's just leave it
alone for now. Under Common Properties, you'll see
an area marked Source. It is here where you get to
specify which sound file that you want your
PlaySoundAction to play when triggered.
For your project, I already imported a sound file
for you, so just go ahead and click on the Source
drop-down and select the car_arrives.mp3 file that
you see:
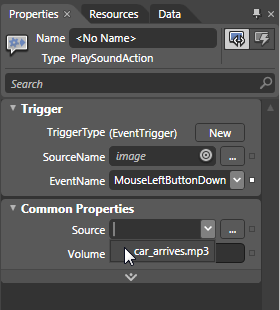
[ select the car_arrives.mp3 file from your Source
menu ]
Once you have selected that sound file for your
Source, just hit F5 one last time to play with your
project. This time, when you click on your image,
not only does the storyboard kick-in with the
animation, your sound also plays!
That
is all there is to our introductory look at using
behaviors. What I showed you on this page covered
the majority of cases that you will use behaviors
for. Of course, that doesn't mean you have learned
all of the tricks yet. In subsequent tutorials, I will elaborate on
the less used but extremely useful to know
behaviors-related features as well.
If you are curious to see what my final
implementation of this example looks like, go ahead
and download the source file from below:
Just a final word before we wrap up. If you have a question and/or want to be part of a friendly, collaborative community of over 220k other developers like yourself, post on the forums for a quick response!

|